How to Add Text in CapCut
Did you know that many content creators enhance their videos with eye-catching text to boost views and engagement? Text plays a vital role in professional video editing, and CapCut is a robust app packed with tools to help you create stunning visuals.
Among its many features, CapCut offers stylish options for adding text overlays, allowing creators to produce professional-looking content with ease. This guide will walk you through the process of how to add text in CapCut, whether you’re using it on Android or PC.
Step-by-Step Guide:
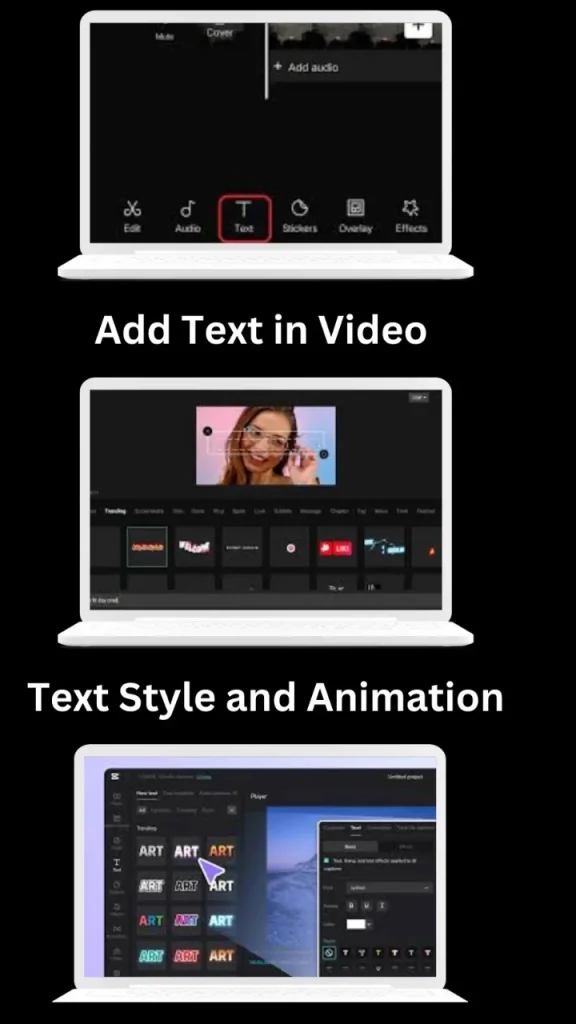
Adding Text Directly to Your Video: How to Add Text in CapCut
Adding Text Overlays: How to Add Text in CapCut
Benefits of Using Text in CapCut
Incorporating text into your videos can significantly enhance their quality. CapCut’s magic text effects and animations allow you to showcase your creativity while marketing your brand with copyright-free assets. Use these features to create videos that stand out.
Conclusion
CapCut equips you with the tools to elevate your video content, and mastering how to add text in CapCut can take your editing skills to the next level. Experiment with different styles, effects, and animations to craft videos that resonate with your audience.
If you want to see difference between CapCut vs Canva then click here.
FAQs – Frequently Asked Questions
Where can I find the text box in CapCut?
The text box is located in the toolbar at the bottom of the screen. Tap it to explore various text and animation styles.
How can I paste text in CapCut?
Simply click on the text option in the toolbar, tap on the screen, and paste your copied text.
Can you move the text in CapCut?
Yes, CapCut allows you to easily reposition your text within your clips or videos.
How can I add captions to a video online for free?
CapCut is a powerful video editor that lets users add captions to their videos online without charge. Download the app to enhance your video editing skills!
Now that you know how to add text in CapCut, you can create impressive videos that capture your audience’s attention!
